Have you recently switched to an iPhone from an Android? Obviously, you will feel a lot of differences between the two OS, and it will take some time to adjust to the Apple device. For example, in Android, you will see both Accept and Decline options for incoming calls even when the device is locked. However, when your iPhone is locked, you won’t see a Decline option to end or hang up the call.
But, some workarounds are used in which you can end the call from the iOS lock screen.
Reject Call With Side/Power Button on iPhone
You can end the incoming call from the iPhone lock screen using the Side or Power button. While your device is ringing, quickly press the Side button twice to decline the call and send it directly to voicemail. Instead of pressing twice, if you press the Side button (power button) once, it will just silence the call.
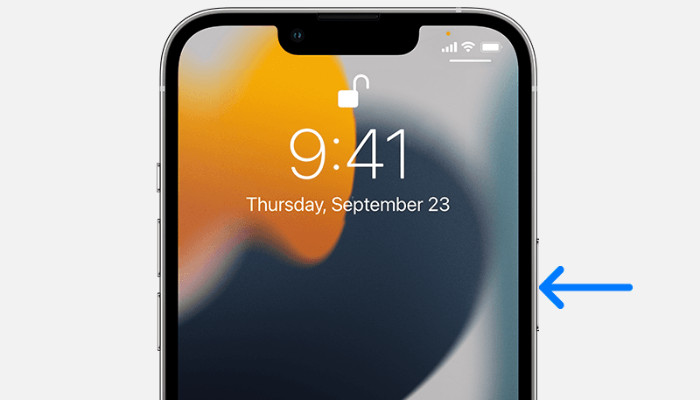
Is the call not getting declined even after pressing the side button? Apple introduced a new setting in iOS 16 to prevent the side button from ending the call. You need to make sure that it is not enabled.
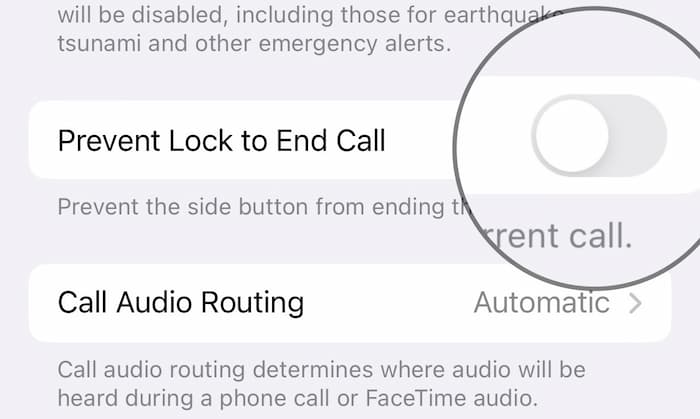
Go to Settings->Accessibility->Touch and make sure Prevent Lock to End call is set to off or grey.
Ask Siri to Hangup Calls on iPhone
In iOS 16, Apple added a new feature to hang up normally, and FaceTime calls using Siri. You can say, “Hey Siri, hang up” to end a call. However, you need to enable this feature on your iPhone. To do that, go to Settings->Accessibility->Siri. Scroll down to the end of the screen and tap Call Hangup.
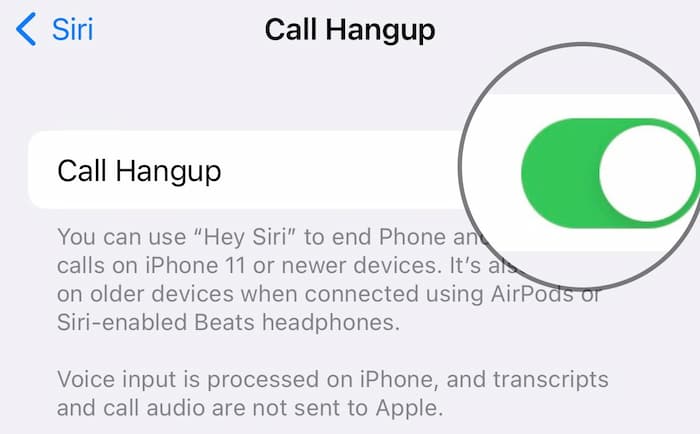
In the next screen, toggle the field Call Hangup to green or on. This feature works only on iPhone 11 or later models. If you have iPhone XR/XS, this feature will work when you connect your device to AirPods or Siri-enabled Beats headphones.
Hang Up Calls With iPhone Earphones
Are you wearing Apple AirPods or Overhead Earphones? Then, you can use it to answer, decline, or hang up incoming calls on your iPhone. In the Apple earphones, you will see three control buttons, volume up(+), volume down(-), and center button.
When you receive an incoming call on the locked screen, just press and hold the center button for a few seconds. After you release the center button, the call will decline. You can press the center button once to accept the incoming call.
To learn more about the usage of Apple earphones for other things, check out our guide on Things You Should Know That Your iPhone Headphone Can Do.
Use AirPods Pro to Decline or End Calls
If you are using a wireless earbud like Apple’s AirPods or AirPods Pro, you can use it to answer or end calls. While your AirPods Pro is connected to your iPhone, double-press the indent on the stem to decline an incoming call. To answer or end calls, you need to press the indent on the stem on either of your AirPods once.

For AirPods 1st or 2nd generation, you need to double tap either of your AirPods to answer or end a call.
Use Focus Mode to Avoid Incoming Call Alerts
Instead of finding ways to hang up calls on the lock screen, you can fully avoid incoming call alerts while you are busy. For example, you can create a Focus mode called “Work” and silence notifications from Phone, WhatsApp, FaceTime, or other calling apps to avoid distractions.
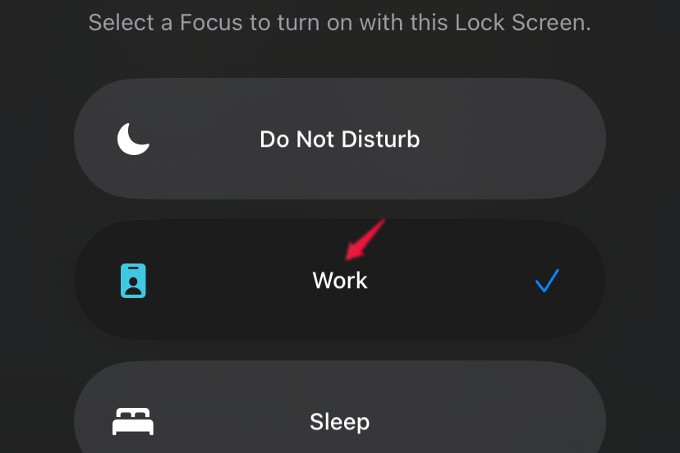
Next time you receive a call on your locked iPhone, don’t bother about the Decline button. Instead, try out any of the above methods to quickly hang up or end the call.
Yes. You can double-press the side button on your iPhone to quickly hang up a call from your lock screen.
Though you won’t see the Decline button on a locked phone, you can reject an incoming call by using the Side button, AirPods, Apple Earphones, and even Siri.
If you are using iPhone 7 or earlier models, you can press the Power button twice to decline the call. For other models like iPhone 8, iPhone XR, or later, you have to press the Side button twice to hang up the call.
