Batteries on electronic devices have a very limited period of usage capacity. Your MacBook Pro Battery life can go down gradually after a certain amount of charge cycles, and you might need to replace them. The MacBook battery cycle count can be checked within your Mac itself before they get worn out.
Here is our guide on how to check battery health on Macbook, MacBook Air and MacBook Pro.
Content
- How to Check Battery Health on macOS BigSur
- How to Check Battery Health on MacBook
- How Do I Know if My Mac Battery is Bad
- How to Check MacBook Battery Cycle Count
- Tips to Improve MacBook Pro Battery Life
How to Check Battery Health on MacBook?
macOS Big Sur brings the dedicated screen for Battery Health and battery capacity. This feature shows the “Battery Usage History” and additional battery settings on a dedicated window.
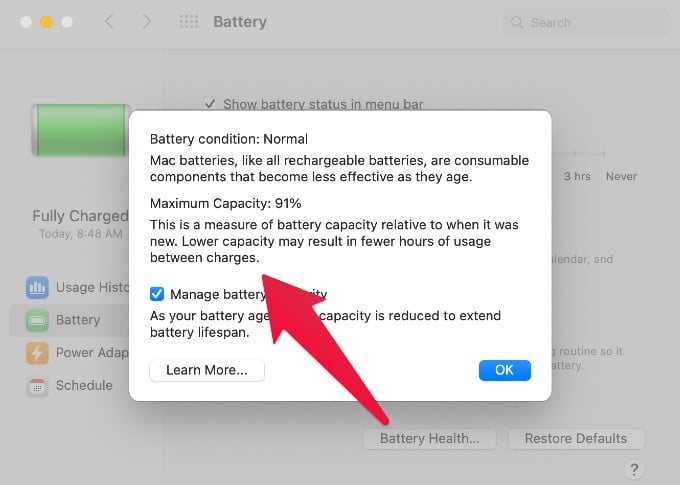
- Go to System Preferences
- Click on Battery icon
- Select Battery from the left sidebar.
- Now, click on Battery Health button.
The popup window will show you the Battery condition, Maximum Capacity, etc. The Maximum Capacity measure the capacity of the battery to hold the power. The new battery shows you 99-100% while the value goes down when your mac gets old after several battery cycles.
Related: How to Display Battery Percentage on macOS BigSur Menu Bar
How to Check Battery Health on MacBook?
The battery health on MacBook is determined by your MacBook itself and will let you know if something goes wrong. In normal cases, the MacBook Pro battery lasts up to 10 hours while the smaller MacBook Air models can last up to 12-15 hours.
If you are a heavy regular user, you would probably not be keeping track of the battery usage and charging cycles. Therefore, you might not notice the small dip in your MacBook battery health and performance. Apple also recommends users to check battery health on MacBook often to avoid battery failures. Here is how to check battery health on MacBook Pro and MacBook Air.
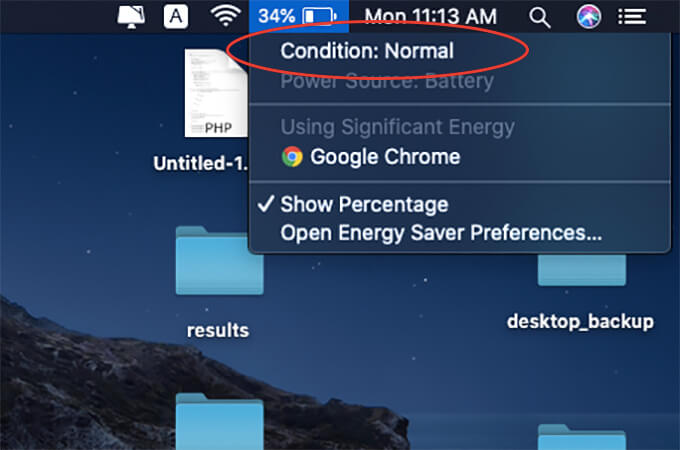
- Press and hold the “Option” key on your MacBook keyboard.
- Click the Battery icon on the top right portion of the menu bar.
- You will find the “Condition” of the MacBook battery.
If the condition says “Normal” it means your MacBook battery is alright and the battery health is fine at the moment. Here are the possible condition status of your MacBook Battery health and what they mean.
- Normal: Your MacBook Battery health is fine and nothing to worry about.
- Replace Soon: Your battery health is at risk and will need a replacement anytime soon.
- Replace Now: Do Not use your MacBook on battery further. Replace to get the battery performance as before.
- Service Battery: Take your MacBook to a nearby service center. The battery is almost dead.
How Do I Know if My Mac Battery is Bad?
The MacBook Pro battery life will decrease gradually like any other electronic device. So, how do you know if your MacBook battery health is okay? Basically, you can if your Mac battery is bad by using the above method. You can click the battery icon on the menu bar by pressing the “Option” key on your Keyboard. It will tell you if you need a battery replacement or service immediately.
Unlike Windows PCs, you do not have to wait until the battery starts to malfunction in the case of MacBooks. Before the battery health goes wrong, your MacBook will warn you about the battery health condition. Also, you can check battery health on MacBook manually at certain intervals.
How to Check MacBook Battery Cycle Count
You might be hearing about the charge cycle or battery cycle counts regarding your MacBook and iPhone. Most of the users are still not yet sure about the term. According to Apple, a single battery cycle is counted once you use the 100% capacity f the battery.
It necessarily does not require you to use the battery from 100% to 0% and fully recharge it back again. If you are using 50% of your MacBook battery charge (check MagSafe Mac Chargers) in one day, and then plug it into 100%, it is counted as a half-cycle only. A single cycle is counted when you another 50% of your battery juice.
Windows running laptops do not have an option to check your detailed battery information including battery cycle count. However, if you are a MacBook user, you can easily check the battery cycle count in no time. Mac keeps the track of your battery health, charge and discharge rate, charge cycles, etc. Here is how to check the MacBook battery cycle count.
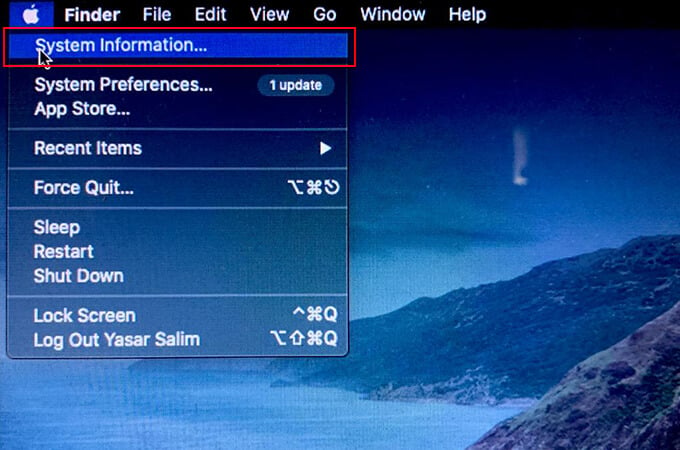
- Click on the Apple icon from the Menu bar while holding the Option key.
- Click System Information.
- Choose “Power” from the left side panel fo the opened window.
- Find the MacBook battery cycle count from the window.
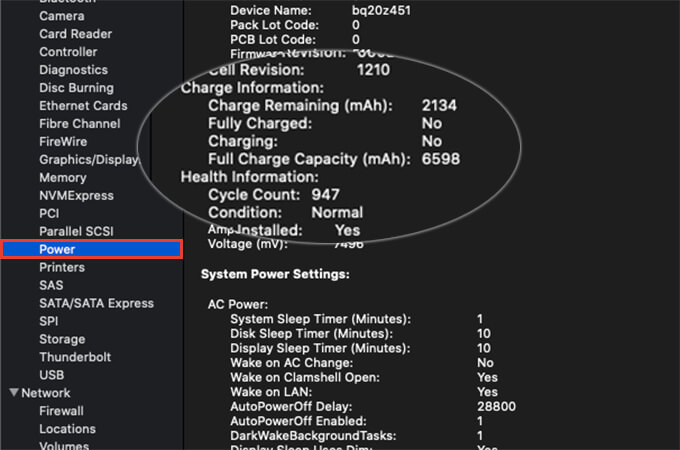 An Apple MacBook Air or MacBook Pro battery life is limited to around 1000 battery cycles. It does not mean that you will have to replace your battery past the limit. Instead, you will only be able to utilize 80% of your MacBook battery capacity.
An Apple MacBook Air or MacBook Pro battery life is limited to around 1000 battery cycles. It does not mean that you will have to replace your battery past the limit. Instead, you will only be able to utilize 80% of your MacBook battery capacity.
The storage capacity of your MacBook battery will go down gradually by each cycle. However, you can still continue using your MacBook with the same battery until you get the battery health warning or the condition becomes “Replace Soon.”
Related: How to Optimize iPhone Battery Charging for Long Life
How to Improve MacBook Pro Battery Life
We know that you can utilize the maximum battery capacity of your MacBook Pro until 1000 cycles. If you think this is very less compared to other laptops, well, it is actually not. Not all the laptops in the industry could survive 1000 charge cycles. If you still want to preserve more charge cycles and improve MacBook Pro battery life, try the following methods.
- Turn off radios when not in use (Wi-Fi, Bluetooth).
- Disable Keyboard backlit when not necessary.
- Use power-saving mode while the workload is very less.
- Use less power-consuming apps and services.
- Use with the charger plugged in while using resource-consuming apps. Do not use the MacBook plugged into the charger always.
- The dark mode may save some battery juice while you use the Mac for a long time.
The above methods basically reduce the battery consumption on your MacBook, which will definitely result in preserving battery cycles. If your MacBook already has a battery that is not “Normal”, do not delay the replacement with the genuine battery from Apple.
