Are you seeing the entire cells in the sheet while trying to print an excel sheet from Google Sheets? It is because you have not done this trick to print the only selected cells. If you need a few cells to be printed, you can select those cells and print them only.
Let us find out how we can print the only selected cells in the Google Sheets spreadsheet.
Print Selected Cells Google in Sheets
Let’s say you are working on a Google Spreadsheet and you wish to keep the paper copy of the document. However, you want to print only certain columns or rows of the sheet instead of taking the entire spreadsheet. Let’s see how to print only selected cells instead of the entire sheet.
On your computer, open the Google Spreadsheet document you need to print.
Select all the cells you want to print by clicking and dragging the cells or you can use the Arrow and Shift keys on your keyboard.
Once you are done with the selection of cells, click the Print icon on the toolbar. Alternatively, you can press CTRL+P keys or you can click the File menu and select Print from the list of options.
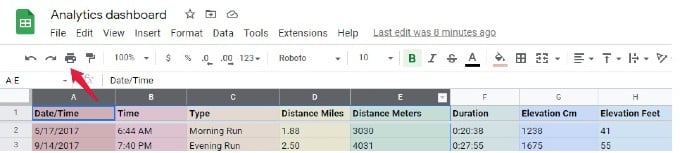
Then, you will be redirected to the new screen titled Print settings. On the right, you will see the option Current Sheet selected under the field Print. Since we are interested to print certain cells, click that drop-down box and select the option Selected cells.
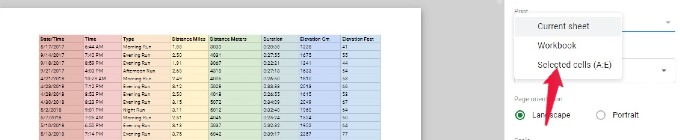
Now, the print preview will show only the cells you had selected.
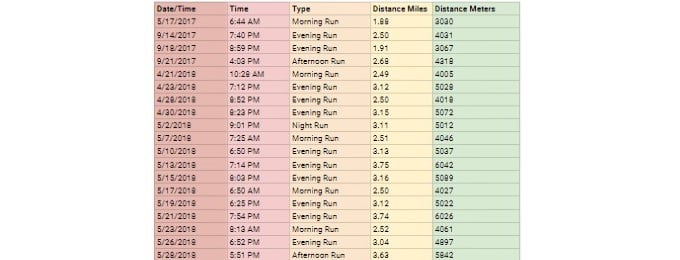
In the print settings, you will see other options which are given below:
- Paper size: Either you can select one from the given list like Letter, A3, A4, etc or you can set your own custom size depending on the data you want to print.
- Page orientation: By default, it is set to Landscape. You can set that to Portrait if needed.
- Margins: You can set a Normal, Narrow, or Wide margin or you can set your own custom value.
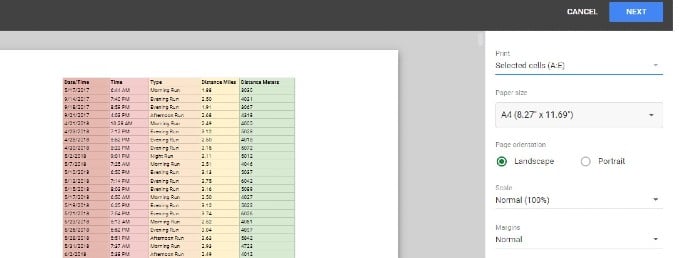
Once you are done configuring the Print settings, click on the Next button shown on the top right.
Then, you will see the final preview of the data that will be printed. Go ahead and click the Print button displayed on the bottom.
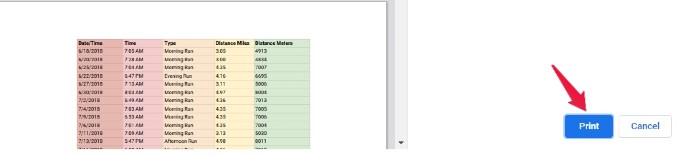
Related: How to Hide Columns In Google Sheets
That’s it. Now, if you check the printed copy, you will see that it contains only the cells you had selected instead of the entire contents of the sheet.
Well, printing selected cells on Google Sheets will ensure that both ink and paper are not getting wasted.
